I work at a big company, like most big companies we use Outlook and we’re strict about letting additional software to be installed. This means that third party add-ons aren’t an option. My challenge was to implement a task management process, keep my sanity and increase effectiveness?
The answer was simple – just use Outlook. Use all of Outlook.
Outlook is like most Microsoft products, extremely powerful almost to the point of being overly complex. If you compare it to Gmail many people dislike it. Gmail does one thing and it does it well, Outlook is much more complex (I’m purposefully ignoring gmail add-ons – most people don’t use them and we’re not going to use Outlook add-ons either) but it can manage all your work tasks effectively. It’s also the most used email application within a corporate environment.
To me the keys of a good system are going to be:
- Fast. I can’t stress that most ‘time management systems’ fail because they are too onerous. A good system needs to be as fast or faster than doing nothing.
- Easy to implement. No visual basic coding. No complexity. We need to simplify and add lightness.
- Runs on basic Outlook. There are a number of third party add-ons that are great, but if you are not be allowed to load them it’s not an option.
Overview
I’m a big fan of David Allen’s Getting Things Done book and philosophy. His process has a couple of basic tenets: use your brain to make decisions not to remember. Get all your items into one ‘inbox’ and move stuff out of that inbox into a filing/remembering system as soon as possible.
I’d argue that most people that use Outlook (really any email system) aren’t doing this. They’re certainly gathering all their information into one place, but they aren’t moving it out of that place nor putting it somewhere they’ll be prompted to act on it. Most people use the unread feature (flagging the email as unread after reading it) as a way to remember to do something with it.
Using the unread flag has some problems:
- It doesn’t discriminate between items you’ve read but want to follow up on and things you just haven’t read
- Every time you read something you need to flag the item. That’s easy to forget to do.
- Depending on preferences in Outlook, items you can quickly scan in the preview panel may not change status to ‘read’
- There is no ‘when’ associated with that follow up.
- There is no ‘what’ associated with that item (the same with ‘who’, ‘where’, ‘why’, ‘how’)
Ultimately by relying on a simple flag that’s easy to misuse you’ll end up in a situation where you have a thousand ‘unread’ items and an ulcer. What people that work in this way are doing is relying on their brain to act as a to-do list. David Allen thinks this is a recipe for disaster and I’ll admit that I’ve tried it and I’ve failed doing too.
My method and process
I use three Outlook features for task management. I also follow a pretty basic triage process.
Categories – Outlook supports the use of categories that can be user defined. Importantly you can have multiple categories associated to an email/task/calendar item.
Follow Up – this feature allows you set up a task that can be associated to an email. You have a number of basic times that are built in. You can pick Today, Tomorrow, This Week, Next Week, This Month, Next Month or custom dates. We’re going to avoid custom dates – too much typing.
Quick Steps – this is the key to everything. Quick Steps are like macros – they’ll run a bunch of simple commands at the press of a button.
I started off by listing the main kind of emails I get and what I needed to do with them:
- Emails with an attached invoice that need to be paid
- Requests that I do something that involves our month end accounting cycle
- Questions that I would usually delegate to one of my staff
- Questions that I need to handle myself
- Items I need to follow up with my boss about
- Stuff I just need to read and not ‘do’ anything with – in this case I may wish to tag these for future reference
This isn’t a complete list – it’s not even a complete list of all the procedures I’ve created – but I wanted to share a variety of items.
In the first example what I need to do is:
- Forward the email and attachment to the right person
- Flag the forwarded email for follow up
- Categorize the forwarded email so I know to follow up with the person whom I’ve delegated the item to
- Move the email out of my inbox
Ideally I’d like to be able to see all the things I’ve assigned to someone or flagged as something to follow up with them. For example – during a weekly status call with my boss I’d like to be able to be sure to discuss all the items relevant. This way I don’t forget to cover these things off.
What I’ve done first is create Categories – one for each of my staff, one for my boss and one for the boss’ boss. Obviously you will want to change this as needed. This is just how I’ve done it.
In my sample team I have four staff – Fred, Wilma, Barney and Betty, my boss is Mr. Slate, his boss is Pebbles. A trick in many MS Office products is that names that start with “!” will be shown at the top of the list. So I’ve created categories !Fred, !Wilma, !Barney, !Betty, !MrSlate, !Pebbles. We’ll use these in a bit, but you need to create the categories before you can use them in a Quick Step so do this first.
How to create a category
First navigate to the Categorize button in the ribbon, it’s on the Home ribbon so you should see it.
As I said before I use the naming convention of !name so that these categories are listed at the top of the list instead of alphabetical order.
Do this for the people you routinely deal with. It’s always possible to add more or delete them later. In fact I’d suggest that you delete some of the defaults as you start to live with them.
The other thing we need to do is create a place to move your inbox item to. I don’t try to organize my email into different folders, my preference has been to put all my mail (once I’ve acted on it) into a monthly folder. I do this mostly to manage the size of my mail file on our LAN. Doing this means all my rules can use the same folder and I don’t need to remember where to put email. The folder I’ve set up is called 0-current month, having the leading zero puts the folder at the top of the alphabetical ordered list in Outlook.
To recap at this point; we’ve got a way to link/identify an item to a person and we have a place to put the email. What we need is a way to follow up and track the emails. We can use Outlooks Tasks and Follow Up capabilities for this.
Creating the Quick Steps
This is the Quick Step I use to delegate something to someone. Walking through the steps:
- Forward the message to Fred
- Flag the message as something linked to Fred
- Create a follow up item and set the due date to be this week
- Move the original email put of the inbox and into the 0 – current month folder
That’s four things that we’ll do with one click.
Similarly we can ‘delegate’ something to ourselves. In this case I have an email that has to do with month end accounting work.
By the way – f/u stands for follow up.
It pretty much the same as the prior Quick Step but I’m not forwarding anything and it has a different category.
Not every email needs to generate an action or next step, this Quick Step moves an email and tags it with a category. The name clearly indicates this, this is important so you can quickly hit the right quick step.
One last Quick Step that’s a bit more advanced; lets forward something and add some text. Approving entries is a routine part of my job, what I like about doing it this way is that I remember to include the right people on the email and I’m creating a follow up so I can track it.
Hopefully this gives you a lot of ideas on what you can do with Quick Steps. You can copy them and subsequently edit the details to quickly create delegate steps for all your team. The only thing to remember is that you can’t create a category within the create Quick Step process. That’s why we created the categories first.
At this point we have any empty inbox.
What is missing is a good way to track our to-dos or items that people are doing for us. To do that we’re going to use the Tasks feature and create a simple view that shows us what is outstanding.
The default view of your tasks in Outlook isn’t very helpful and won’t let us use the categorizations we’ve set up previously. The view I use sorts by category and highlights over due items.
To build this view go to the View ribbon, click on Change View and select ‘To-do List’. Then click on View Settings and you should see this window come up.
Click on columns and you should get something like this, I’ve made some changes to the defaults. Go ahead and copy them as needed.
Click OK and we’re back to the Advanced View window. Now we need to get our tasks arranged by category, click on the Group By button and select Categories. Click on OK to set the changes. You could add additional groupings but I prefer the simpler layout.
Lastly let’s adjust the filters so we don’t see tasks that are complete. Back at the Advanced Settings window click on Filters.
You setup the filters by clicking the Field button and selecting the appropriate criteria. In this case I’m only looking for items that do not have a ‘Date Completed’ nor a ‘Flag Completed Date’. This will mean open tasks.
Click on OK, then OK again and you should see a Task screen that has a layout similar to what I have at the top of this blog entry.
Now we’ve come full circle – our inbox has close to zero items in it and everything we need to remember to do is stored, sorted and tagged.
I go through my to-do list all the time and flag work that’s been done as complete when I have the chance. Hitting that button gives a real sense of achievement. I also try to keep my inbox continuously clean and up to date. This isn’t a system where things pile up until Friday afternoon then we clean it. If you can set up the right categories and follow up rules it’s actually faster to do this than not doing it.

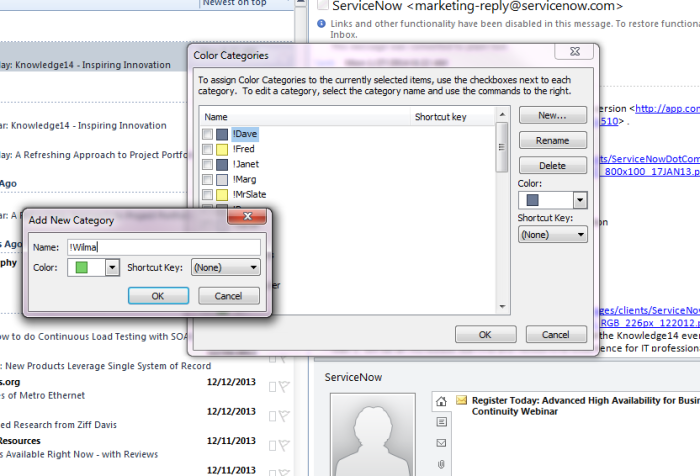









This is a great post, thanks! I’ve tried to implement most of it in my Outlook – although I prefer to leave unfinished action emails to in the Inbox, so that they are always present and can be seen easily through my smartphone.
I use outlook as well and it’s great for when you are on your laptop, but unfortunately, I cannot review my tasks on my iPhone (in an organized way) because it goes to my “Reminders App” which does not allow you to sort by category. It’s basically one giant list of all your tasks. I’ve read up on some apps that will talk to Outlook but our company won’t allow it.
Not sure how to help you, where I work I can’t put anything on my mobile; we’re locked down with data loss prevention. One of my big hurdles is combining my personal to-dos into my work system. I end up having two parallel approaches.
This is great. I use GTD within my outlook for some years now, but never considered using the quick steps to help me out. Thanks for sharing, I will give this a try.
Hi, great article, I was just thinking about ways of ‘extending’ outlook GTD without the use of plugins, and I might try this step out.
I was thinking about setting up an extra view of the to do list (think Outlook allows multiple views), to allow a view of the work currently planned/commited to during a Scrum Sprint at work. I’ll let you know how I get on if you like.
We are just starting out on Agile at work so please let me know how it works out.
Your comment even got me wondering about SharePoint and if it could be leveraged.
Hi James,
Did you manage to create multiple views for your tasks?
I had them in outlook 2007, but really mis them in 2010 and later version. I don’t know how to create new ones.
Thanks a lot
Ps, I have set up categories like ‘phone call’ or ‘shopping’. They synchronize with my smartphone app ‘tasktask’ and are great while in the car or while on the road. Quick and easy.
Hi there, yep, I created a tasks view using filters similar to above, and then in Outlook I used Change View –> Manage Views –> Copy and created a ‘Sprint’ one.
Then everything that was committed to for a sprint was created at the start with a new category and then the filter was set to only include those categories. I then updated the filter rules to include tasks that come up every sprint like ‘retro items and ongoing projects at work’. Maybe I can blog about it one day 🙂
I maintained the original for the weekly review, so I felt confident that I could review at a sprint and an overall level, but for day to day tasks, I wasn’t getting cluttered up with too much detail.
As for your categories list, I don’t use outlook at home, I use a different system for that but it has the categories like you described. I find that pretty useful.
aha James, thanks for your suggestions on views. It works great. I was trying to get adopted views in my task list view. You simply change the view of one tasklist, that makes sence.
Thanks for your post. It is great post. I quickly applied it to my work.
May I translate your post and post in my blog?
Sure, I will forget the original link to your post.
Sorry, my typo ‘I will not forget the original link to your post’
no problem,
You actually can create new categories from within a quick step. All you do is select “Always ask for category” and when it prompts, click “New”.